TENTACLE
Allowww. . ., ketemu lagi dech sama saya. . .!!!! hehehehe, kayak talk show aja ya =P
Ehm, langsng saja untuk tutorial kali ini saya akan menunjukkan bagaimana caranya membuat efek tentakel. Ya walaupun sudah banyak sich yang bisa, tapi saya harap postingan saya kali ini bisa membantu temen – temen yang membutuhkan tutorial ini ya. . . ^^
Pada tutorial photoshop ini kita akan mendapatkan hasil seperti berikut:
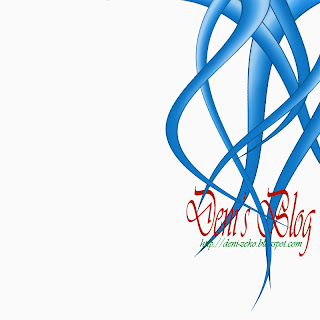
Berikut langkah – langkahnya. . .
- Pertama buat new image dengan ukuran 800x800 px dengan background berwarna putih. Selanjutnya buat layer baru ( SHIFT+CTRL+N ) dan buat segitiga dengan menggunakan Polygonal Lasso Tool. Pilih dan gunakan Paint Bucket Tool pada segitiga yang telah anda buat. Pilih warna sesuai yang anda inginkan. Pada Tutorial ini saya menggunakan warna #8FCFFF. Setelah memberikan warna maka tekan CTRL+D dan berikut hasilnya.
- Selanjutnya pilih Filter > Distort > Shear dan buat efek bergelombang sesuai yang diinginkan.
- Selanjutnya tekan CTRL+T dan rubah ukuran serta posisi tentakel sesuai dengan yang diinginkan.
- Untuk sementara ini tentakel masih terlihat sangat datar, maka sekarang yang kita perlukan adalah membuatnya agar terlihat 3D. Tahan CTRL dan klik pada tentakel layer. Setelah muncul selection pada tentakel maka buat new layer ( SHIFT+CTRL+N ). Pilih brush tool, dan pilih warna biru sedikit lebih gelap dari warna tentakel yang kita gunakan sebelumnya. Gunakan brush yang halus ( brush soft round ), dan kemudian aktifkan airbrush capability ( gambar seperti pencil pada option bar ). Selanjutnya set master diameter antara 200-300 px.
- Setelah setting seperti diatas maka langkah selanjutnya adalah gunakan brush tool tersebut di sekitar tentakel namun diluar garis tepi tentakel.
- Selanjutnya kita hanya perlu memberikan efek seperti pantulan cahaya agar gambar tentakel terlihat lebih nyata. Pertama buat new layer kemudian tahan CTRL dan klik pada layer 1 ( layer tentakel yang pertama ). Rubah diameter brush tool sesuai dengan yang diinginkan dan pilih warna biru muda. Pada langkah ini bermain – mainlah dengan opacity untuk mendapatkan hasil yang memuaskan. Disini saya merubah opacity saya sampai 53%.
- Selanjutnya buat new layer lagi dan pilih warna putih dan rubah diameter brush tool menjadi lebih kecil dari sebelumnya. Sapukan diatas daerah warna biru muda yang telah kita buat sebelumnya.
- Setelah melakukan langkah no 6 dan 7 maka kita telah mendapatkan 2 layer baru. Sekarang untuk masing – masing layer tersebut ( layer langkah no 6 dan 7 ) berikan efek gaussian blur. Untuk setting radius, sesuaikan dengan yang diinginkan. Setelah keduanya diberi efek gaussian blur, tekan CTR+D dan berikut hasil sementara yang kita dapatkan.
- sekarang kita akan membuat bagian tepi tentakel terlihat sedikit lebih gelap. Pertama – tama Load selection seperti sebelum - sebelumnya dengan menahan CTRL dan klik pada layer original tentakel/layer 1 ( bukan background layer loohh. . . ). Setelah keluar selection maka create new layer ( CTRL+SHIFT+N ) dan kemudian pilih Edit > Stroke. Setting seperti berikut.
- Maka kita akan mendapatkan hasil seperti berikut.
- Selanjutnya kita akan memperbanyak tentakel yang telah kita buat. Pertama – tama merge semua layer tentakel yang telah kita buat. Sebelumnya dari layer paling atas tahan SHIFT lalu klik layer tentakel paling bawah ( layer 1 ) dan kemudian merge layers.
- Selanjutnya kita akan mendapatkan 1 layer tentakel. Nah sekarang right klik pada layer tersebut dan pilih Duplicate Layer. Kita akan mendapatkan layer tentakel baru. Tekan CTRL+T untuk merubah bentuk, ukuran maupun posisi tentakel sesuai yang diinginkan. Kita juga bisa merubah lekukan tentakel dengan melakukan langkah seperti pada no 2. Duplicate sebanyak yang kamu inginkan dan berikut hasil yang saya dapatkan.

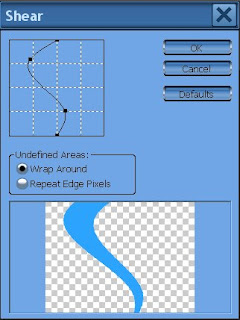
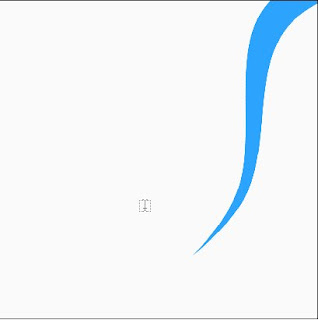


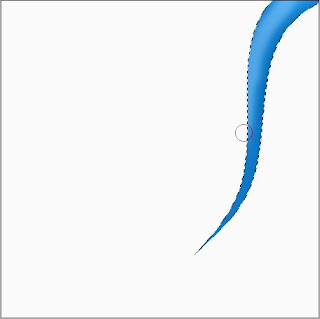
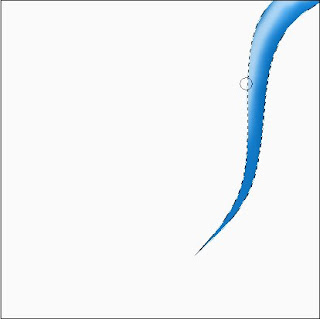
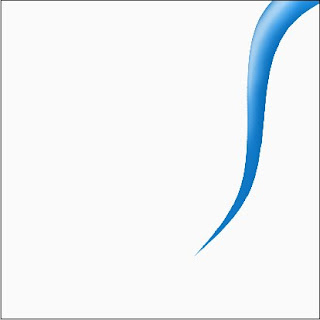
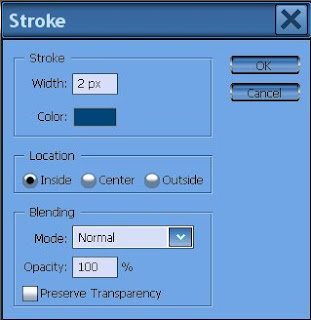
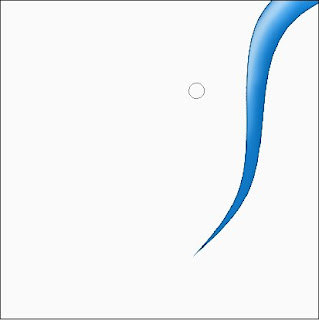

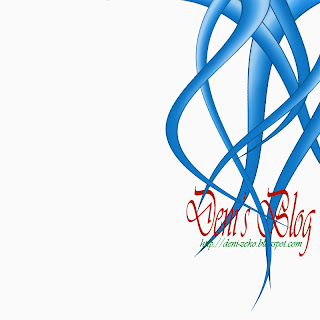








2 komentar :
Great post! Blogging is actually a work and I like very much your blogging work...maxcomputer.info
thx..
Posting Komentar