JELLY TEXT
Pada Tutorial Photoshop kali ini saya akan menunjukkan bagaimana cara membuat text yang menyerupai jelly yang berwarna – warni dan terlihat menggemaskan seperti gambar di bawah ini.

Langsung aja gak usah berbelit – belit, berikut langkah – langkahnya:
- Buka New image dengan menggunakan background-color sesuai dengan yang anda inginkan. Pada Tutorial ini saya menggunakan background-color ‘#2e2b27’
- Pilih Filter > Render > Lighting Effects lalu buat pengaturan seperti dibawah ini. Untuk Membuat warna lebih terang maka ubah bagian Intesity dan atur lebarnya. Namun untuk ukuran lebar saya anjurkan jangan terlalu lebar.
- Untuk sementara kita akan mendapatkan hasil seperti ini:
- Selanjutnya pilih Filter > Stylize > Solarize. Maka gambar kita akan berunah seperti berikut:
- Maka hasilnya akan menjadi seperti berikut:
- Selanjutnya duplikate layer dengan cara klik kanan pada tulisan background pada palette layer sebelah kanan lalu ubah layer mode to color dodge.
- maka hasilnya akan seperti ini:
- Untuk langkah selanjutnya klik Horizontal Type Tool pada tool palette sebelah kiri dan kemudian ketik sesuka hati namun dengan jenis huruf yang tebal. Untuk Tutorial ini saya menuliskan nama saya dengan menggunakan jenis huruf ‘Arial Black’.
- Selanjutnya kita akan membuat text yang sudah kita tulis menjadi bergelombang. Pilih Filter > Distort > Wave.
- Untuk Setting, tiap jenis huruf akan menghasilkan bentuk yang berbeda – beda. Jadi apabila anda menggunakan jenis huruf yang berbeda dari yang saya gunakan, maka bermain – mainlah dengan setting untuk menghasilkan bentuk yang diinginkan. Pada Tutorial ini saya menggunakan setting seperti berikut:
- Maka hasilnya akan seperti di bawah ini.
- CTRL + klik layer tumbnail text untuk load selection lalu hide visibility untuk layer text. Setelah gambar tempak seperti dibawah maka pilih background layer lalu tekan CTRL + J.
- Selanjutnya tekan CTRL + L dan setting seperti di bawah. Namun untuk setting ini juga biasanya menghasilkan bentuk yang berbeda – beda, untuk menyiasatinya maka settinglah sendiri dengan merubah slider bagian tengah sampai menghasilkan gambar seperti pada langkah no 14. Untuk tutorial ini saya menggunakan setting:
- Berikut hasilnya. . .
- Selanjutnya duplicate layer text yang barusan kita edit. Lalu CTRL + Klik pada layer Tumbnailnya untuk load selection. Setelah kluar selectionnya maka pilih Select > Modify > Contract.
- Setelah muncul Kotak setting, maka isikan Contract by 2 pixel.
- Selanjutnya tekan CTRL + SHIFT + I dan kemudian tekan Delete.
- Selanjutnya ganti layer mode menjadi Linear Dodge.
- Selanjutnya tekan CTRL + D untuk deselect, lalu pilih move tool pada tool palette sebelah kiri dan klik pada gambar. Setelah itu tekan panah kiri pada keyboard 2x. Gambar akan terlihat bergeser dan hasilnya menjadi seperti di bawah.
- Selanjutnya klik dan pilih layer 1 (layer langkah no 14) dan kemudian ulangi langkah diatas mulai dari langkah no 15, namun untuk layer yang ini ganti layer mode dengan yang lain. Pada tutorial ini saya menggunakan Linear Burn. Dan pada langkah yang ini saya menekan panah kiri keyboard 4x dan panah atas 2x, maka kita akan mendapatkan hasil seperti gambar di bawah.
- Selanjutnya klik background layer dan kemudian Fill dengan warna hitam. Jika setelah di fill dengan warna hitam, anda merasa Huruf menjadi terlalu gelap, maka anda dapat membuatnya lebih terang dengan men-duplicate layer Background copy. Namun Pada Tutorial ini saya tidak melakukannya.
- Selanjutnya Merge All semua layer text yang sudah memiliki efek editan (semua layer text kecuali layer text yang pertama/putih polos). Caranya klik pada layer “text efek” yang pertama dan kemudian sambil menahan CTRL, klik layer text efek yang lain kemudian tekan CTRL + E.
- Double-klik layer tumbnail text layer yang sudah di merge kemudian atur seperti di bawah ini. Jangan lupa untuk mengganti kedua warna pada Highlight mode dan shadow mode menjadi putih.
- Dan hasilnya. . .
- Selamat berkreasi untuk mengdapatkan hasil yang lebih bagus, namun sekedar tips saja, pada saat menuliskan text untuk pertama kali ( langkah no 8 ) letakkan text pada bagian cahaya yang terlihat bergaris terang. Selamat mencoba ya. ^^
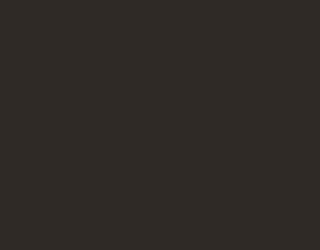

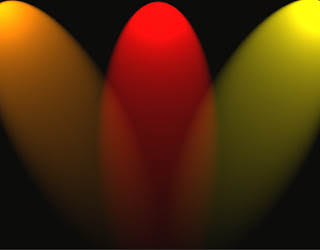

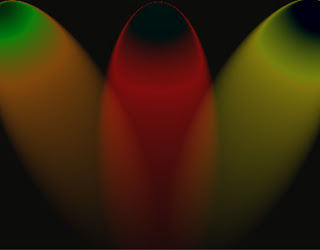











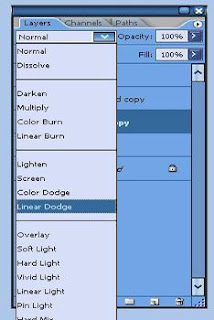


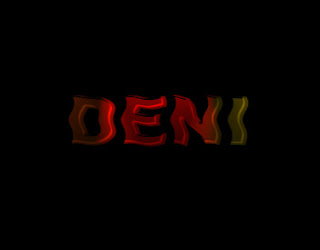











4 komentar :
Thanks ya atas sarannya....
Coz setiap saya mendaftar google adsense biasanya ditolak gt dech jadi males saya mendaftar....
Trims ya....
wah mantap tutorialnya...salute..tetep berbagi yak...
Great Blog..!!!! Keep Blogging.... :)
keren,, coba ahg,,
Posting Komentar